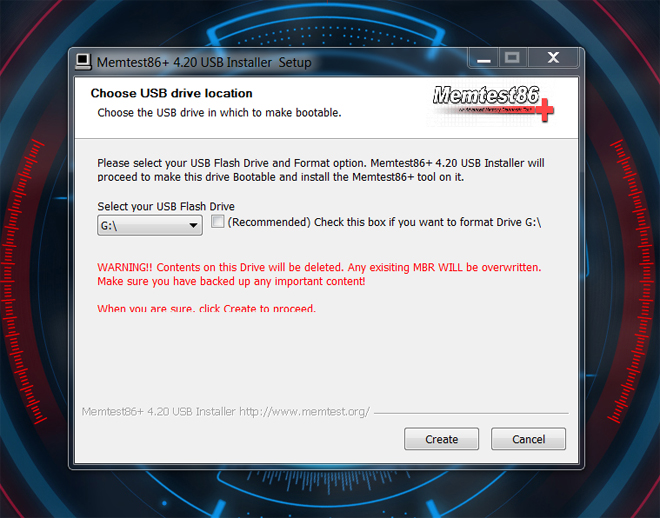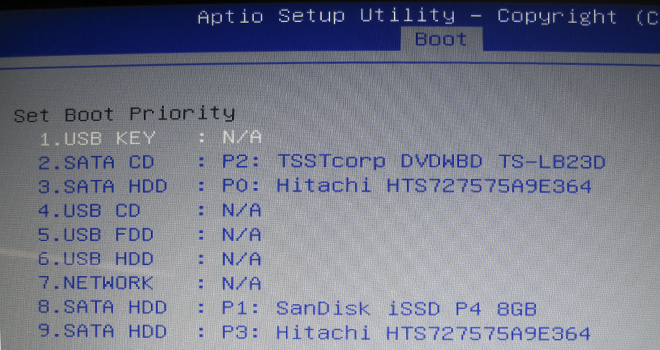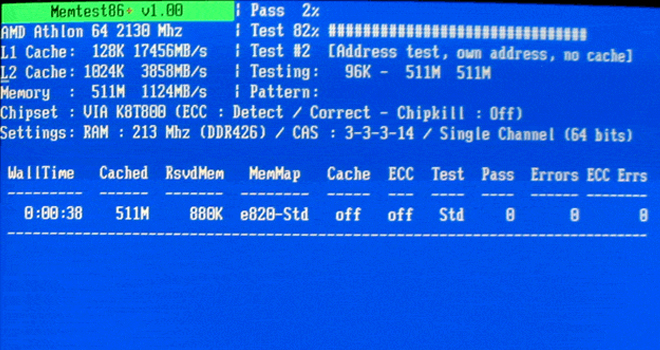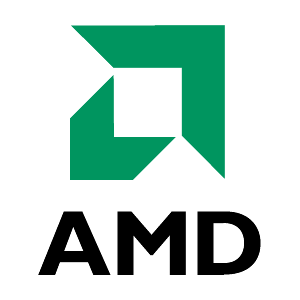Muchas cosas le pueden pasar a nuestra computadora cuando deja de funcionar; desde problemas de software con el sistema operativo en algún driver, hasta fallas de hardware relacionadas con un componente defectuoso o dañado, habiendo una amplio abanico de posibilidades cuando nos decidimos a buscar qué es lo que anda mal cuando un equipo muestra un desempeño inestable, o derechamente no enciende.
Y cuando el problema es hardware, lo primero es comenzar a descartar posibilidades, probando cada componente por separado o intercambiando piezas con algún amigo o familiar. Sin embargo, existen maneras de testear el hardware de manera independiente, y hoy nos enfocaremos en una forma de examinar en específico las memorias RAM, en busca de fallas que puedan tener.
¿Cuándo es necesario poner a prueba las RAM?
Algunos desconfiados usuarios después de comprar un equipo o módulos de memoria nuevos, pueden querer darle un poco de calor a su adquisición y probar si están totalmente buenos o no, ya que en caso de presentar fallas durante las pruebas, es una buena idea ir a la tienda a devolver el producto.
Porque muchas veces, un módulo de RAM con algunos defectos puede seguir funcionando bajo ciertos escenarios y no mostrar síntomas, y en algunos casos, existen plazos establecidos para hacer una devolución de los productos nuevos, por lo que una prueba cuando las sacamos de la caja es una gran idea para no tener problemas a futuro.
Pero la razón más fuerte para revisar nuestras memorias RAM es al momento de ver fallas en el funcionamiento del PC, y en esto, el síntoma más evidente son los reinicios espontáneos del sistema operativo. Porque en una computadora, los archivos temporales que mantienen arriba el sistema se almacenan en la RAM, y cuando éstas fallan, se pierde el hilo de procesamiento y la máquina simplemente se reinicia.
De ocurrir aquello, puede ser por un sin fin de motivos, pero si ya ha pasado un buen rato en que hemos pensado e intentado arreglar lo que anda mal en otros ámbitos que puedan provocar el reinicio espontáneo (fuente de poder, disipación térmica, drivers), quizás sea buena idea revisar las memorias.
¿Cómo hacerlo?
Directo al grano: con un software llamado memtest86+. A grandes rasgos, esta popular aplicación pone bajo carga nuestras memorias y busca transferir y escribir información en ellas, a modo de comprobar que todos los sectores de la DRAM responden adecuadamente.
Correr memtest86+ no es tan fácil como hacer doble click a un programa instalado en Windows, ya que el software necesita un acceso bastante profundo a nivel de hardware, por lo tanto, debe ejecutarse desde fuera del sistema operativo. Así, veremos dos formas de hacer funcionar memtest86+: desde una memoria USB flash externa (pendrive) y un CD en la unidad óptica.
Desde un pendrive
La manera más fácil (y moderna) de correr la aplicación es creando un pendrive capaz de iniciarse de forma autónoma sin el sistema operativo (pendrive booteable), utilizando una herramienta para su creación que los desarrolladores de memtest86+ nos ponen a disposición, esto en caso que tengamos un equipo que no posea unidad óptica, como en el caso de los netbooks y ultrabooks.
Pueden descargar el software directamente desde este vínculo, y si el enlace está descontinuado o no vigente, lo que buscamos acá es una distribución pre-compilada de memtest86+, existiendo una gran variedad de versiones a las que se puede acceder en el sitio oficial del programa, desde donde buscaremos el Auto-installer for USB Key (Win 9x/2k/xp/7).
Una vez con el archivo en nuestro PC, debemos ejecutarlo para lanzar la aplicación que instalará automáticamente todo lo necesario en el pendrive. Es importante recordar que si la unidad está bajo el formato NTFS, la instalación puede fallar, por lo que es mejor formatearla antes bajo FAT32. Para esto, click derecho a la unidad en el explorador de Windows, presionamos Formatear, escogemos FAT32 y le damos a Iniciar:
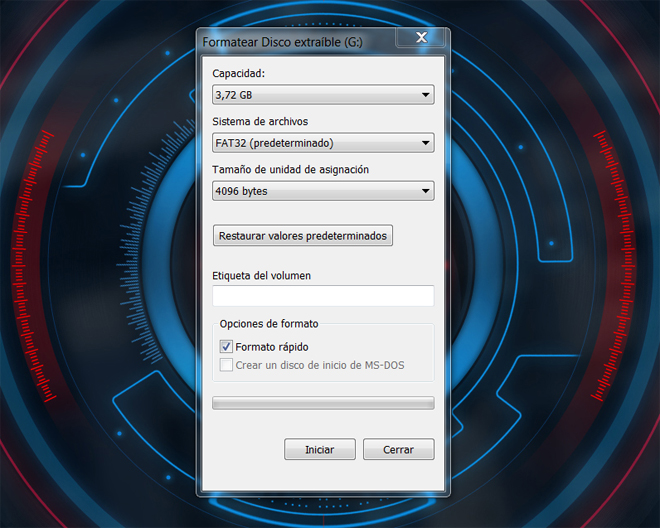 Con la unidad y el archivo listos, descomprimimos el instalador de memtest86+, le hacemos doble click, aceptamos los términos de licencia y veremos la ventana para escoger la letra de nuestra unidad extraíble, junto a una casilla que nos pregunta si queremos formatearla o no, la que sí dejaremos marcada:
Con la unidad y el archivo listos, descomprimimos el instalador de memtest86+, le hacemos doble click, aceptamos los términos de licencia y veremos la ventana para escoger la letra de nuestra unidad extraíble, junto a una casilla que nos pregunta si queremos formatearla o no, la que sí dejaremos marcada:
Una vez listo, debiéramos ver algo como esto, lo que nos indica que el pendrive ya es booteable:
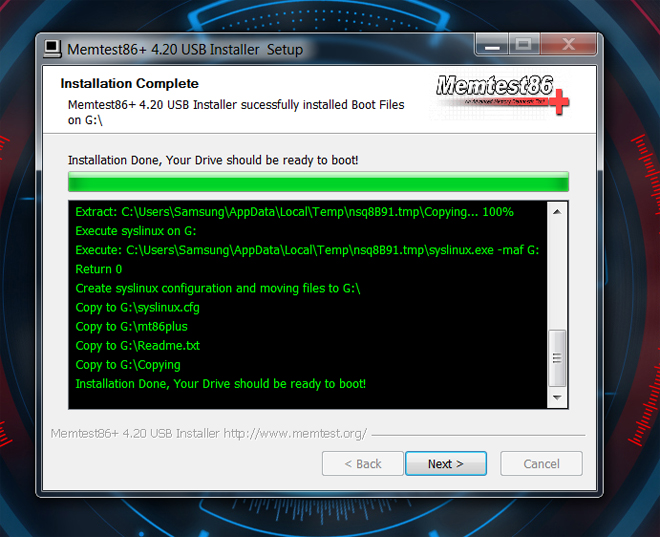 Ahora, tenemos que asegurarnos que nuestra computadora puede iniciar desde el USB, y para esto vamos a la configuración de la BIOS, accediendo al presionar ESC, F1, F2, F8 o F10, dependiendo de la configuración y marca de nuestro equipo. Una vez dentro, debemos modificar el orden de booteo, dejando la unidad flash USB como primera opción:
Ahora, tenemos que asegurarnos que nuestra computadora puede iniciar desde el USB, y para esto vamos a la configuración de la BIOS, accediendo al presionar ESC, F1, F2, F8 o F10, dependiendo de la configuración y marca de nuestro equipo. Una vez dentro, debemos modificar el orden de booteo, dejando la unidad flash USB como primera opción:
Cuando está hecho, insertamos la memoria y reiniciamos el equipo para correr memtest86+.
Desde un CD
Si estamos en un equipo de escritorio o notebook convencional con CD, quizás sea buena idea grabar un CD con memtest86+ y ejecutar desde allí, en caso que tengamos la intención de guardar el disco y utilizarlo en ocasiones posteriores.
Para esto, iremos al mismo sitio oficial del programa y buscaremos el archivo Pre-Compiled Bootable ISO (.zip), el cual debemos descomprimir para obtener un fichero .ISO, es decir, una imagen que podremos grabar directamente en el CD utilizando nuestro software de preferencia o bien, a través del grabador de discos integrado en Windows 7.
Para esto, le hacemos click derecho al .ISO y grabamos con la utilidad integrada en Windows 7. Una vez hecho, insertamos el CD y reiniciamos, asegurándonos, al igual que con el pendrive, que nuestro PC está configurado en BIOS para iniciar desde CD o DVD antes que con el disco duro (sistema operativo).
Y a correr memtest86+
Una vez funcionando, veremos que se inician las pruebas para verificar errores en nuestras memorias RAM. Acá tenemos que armarnos de paciencia, ya que la utilidad se toma su tiempo para ejecutar sus acciones, al menos un par de horas. Además, es recomendable hacer al menos siete pasadas, ya que cada una de ellas no es una repetición de la anterior, sino que pone a prueba aspectos y escenarios diferentes. Pero en caso que andemos cortos de tiempo, con las tres primeras vueltas nos aseguramos que lo más esencial de los módulos anda bien.
Si todo anda bien, veremos algo así:
Ahora, cabe destacar que memtest86+ no soluciona las fallas de la RAM, sino que sólo las identifica, y usualmente cuando algo anda mal y tenemos la posibilidad de hacerlo, es mejor reemplazar el producto por uno nuevo. Porque si el PC anda mal y esta prueba arroja errores, podemos aislar inmediatamente este componente como el que ocasiona las fallas de la plataforma, al menos la mayoría de las veces, puesto que en algunas situaciones los errores en memtest86+ pueden deberse a desperfectos en otras partes del sistema. Porque el mundo de la informática puede ser muy engañoso, y nada está escrito sobre piedra.
Seguir leyendo..